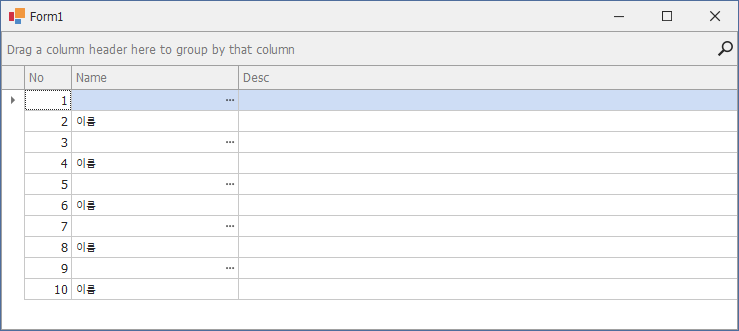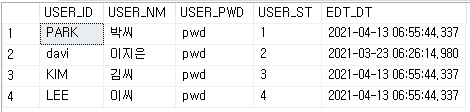반응형
타이머를 이용해서 간단하게 구현할수 있습니다.
유저에게 필수 입력 항목을 강조할때 사용했습니다.
1) 코드 예제
이해가 안되시면 코드전체를 긁어서 사용하시면 됩니다.
private Timer mBlinkTimer = new Timer();
private bool mStart = false;
public Form1()
{
InitializeComponent();
}
Button btnBlink;
Button btnRun;
private void Form1_Load(object sender, EventArgs e)
{
this.Size = new Size(1000, 500);
btnBlink = new Button();
btnBlink.Size = new Size(300, 300);
btnBlink.Location = new Point((this.Width - btnBlink.Size.Width) / 2, (this.Height - btnBlink.Size.Height) / 2);
this.Controls.Add(btnBlink);
btnRun = new Button();
btnRun.Text = "Start/Stop";
btnRun.Size = new Size(100, 0);
btnRun.Dock = DockStyle.Right;
this.Controls.Add(btnRun);
btnRun.Click += btnRun_Click;
mBlinkTimer.Interval = 500;
mBlinkTimer.Tick += BlinkTimer_Tick;
btnBlink.BackColor = Color.Gainsboro;
}
private void BlinkTimer_Tick(object sender, EventArgs e)
{
if (mStart)
{
if (btnBlink.BackColor == Color.Gainsboro)
{
btnBlink.BackColor = Color.Yellow;
}
else
{
btnBlink.BackColor = Color.Gainsboro;
}
}
}
private void btnRun_Click(object sender, EventArgs e)
{
mBlinkTimer.Enabled = !mStart;
mStart = !mStart;
}Timer Interval에 반짝일 속도를 설정하고
Timer Tick 이벤트에서
멤버 변수인 불린 start가 true 일때만 반짝이게 하는 코드입니다.
2) 결과
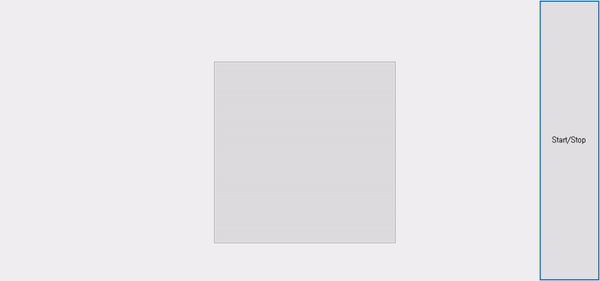
반응형
'C#' 카테고리의 다른 글
| C# 폴더 권한 체크 방법 (0) | 2024.05.14 |
|---|---|
| C# 파일 확장자 타입 체크 시 실수 (0) | 2024.05.14 |
| c# Devexpress gridcontrol 특정 셀 버튼 표시 방법 (0) | 2021.12.19 |
| C# 폴더 파일 구분 (0) | 2021.04.13 |
| c# 숨김 폴더(디렉토리) 체크 방법 (0) | 2021.04.13 |